Iya gais kali ini saya akan memberikan tutorial cara install django di Ubuntu 18.04, karena saya kepikiran pengen nyobain django lagi, dulu pernah nyobain django juga baru nyampe belajar CRUD saya sudah kembali lagi untuk bergelut di ODOO.
Django ini base language codenya yaitu PYTHON, ya PYTHON ini sekarang booming banget loh di Amerika mungkin juga karena jaman sekarang jamannya BIG DATA, ya PYTHON ini sangat bagus untuk digunakan pengolahan data juga, bahkan digunakan untuk pembuatan Komputer Quantum.
For Your Information ya gais django ini ternyanta WOW bgt loh, yang pake django pun ga main-main yaitu YOUTUBE, QUORA, dan INSTAGRAM. Jadi ya gais kenapa ga kita coba mempelajari django untuk membuat aplikasi berbasis web, banyak yang bilang django ini lebih seru dari pada Laravel. Ya tapi masing-masing juga punya kelebihan dan punya kesenangan sendiri.
Okay gais sekian intermezonya ya. Kita mulai saja untuk cara menginstall Django 2 ++ Di Ubuntu.
Mulai dari awal.
Buka terminal kalian lalu ketikkan sesuai dengan yang dibawah ini.
1. Install terlebih dahulu Python Versi 3.
sudo apt-get install python3
2. Setelah itu install python3-venv
sudo apt-get install python3-venv
3. Install pip untuk python3
sudo apt-get install python3-pip
4. Lalu buat direktori dimana direktori tersebut digunakan untuk seluruh project-project django.
mkdir Project
5. Masuk ke directory Project
cd Project
6. Lalu env
python3 -m venv env
7. Lalu activate env nya
source env/bin/activate
8. Intall django 2 pada direktori Project
pip3 install django
9. Lalu tinggal bikin Project djangonya ketikkan seperti di bawah ini
django-admin startproject Myapps
Untuk mengecek django sudah terintall dan bisa di akses maka tinggal ketikan seperti berikut ini.
cd Myappspython3 manage.py runserver
Maka akan muncul tampilan seperti dibawah ini.
Piye gais mantapkan tunggu ya tutorial django lainnya. Okay





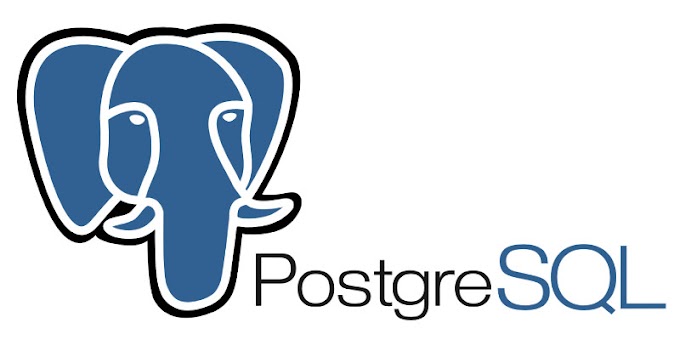
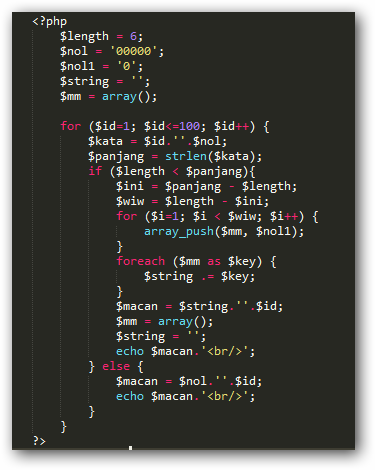

0 Comments